Mod Tools
A utility for verifying mods, merging mods and (re-)creating ModBuddy projects.
How To Download The Utility
Download the zip file and the rename it as ModTools.jar
NOTE: You will need Java 6 (1.6.0) or later correctly installed on your system to use this utility.
How To Start The Utility
To start the tool ...
... if Java is installed on the path, double-click "ModTools.jar",
... otherwise, from a command prompt, enter "{path_to_java}\java -jar ModTools.jar"
We are going to merge my six "UI - Summary" mods into one "UI - Summary Compendium" mod.
Once we have done this we will no longer need to enable the six individual mods from the in-game Mod Browser, but will be able to enable just the one compendium mod.
However, before merging the mods, we should verify them.
How To Verify Mods
Start ModTools, the main ModTools window displays, showing all currently installed mods in the left hand list.
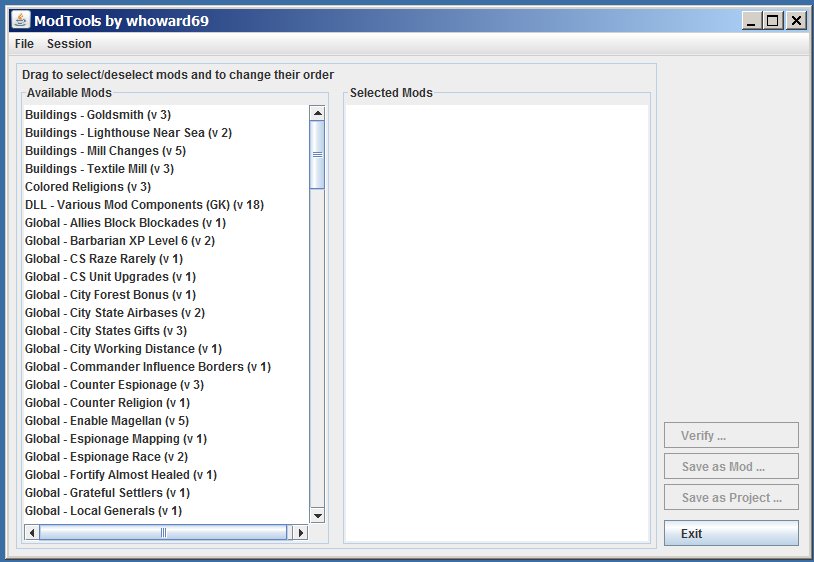
Select the mod(s) you wish to work with (in this case the six "UI - Summary" mods), and drag them over to the right hand list.
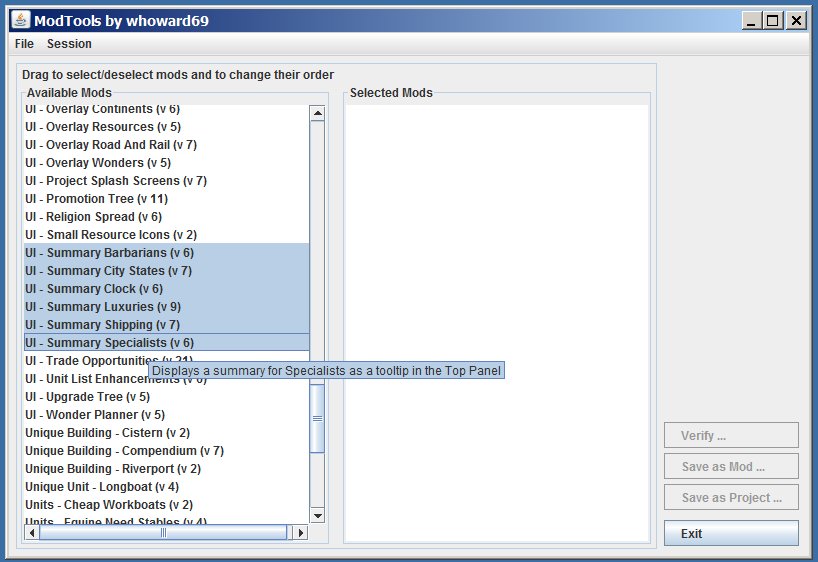
Before working with these mods, it's a good idea to verify them. This checks various aspects of the mods, from the MD5 values of files, thru VFS settings to making sure that all files appear to me used. To do this, click the "Verify ..." button.
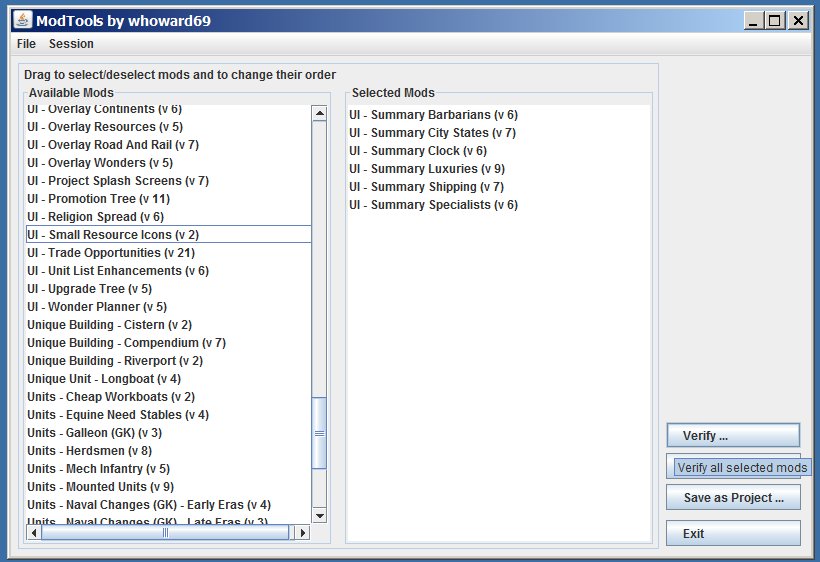
A report dialog opens, highlighting any issues found with the mods. Everyone makes mistakes with VFS settings!
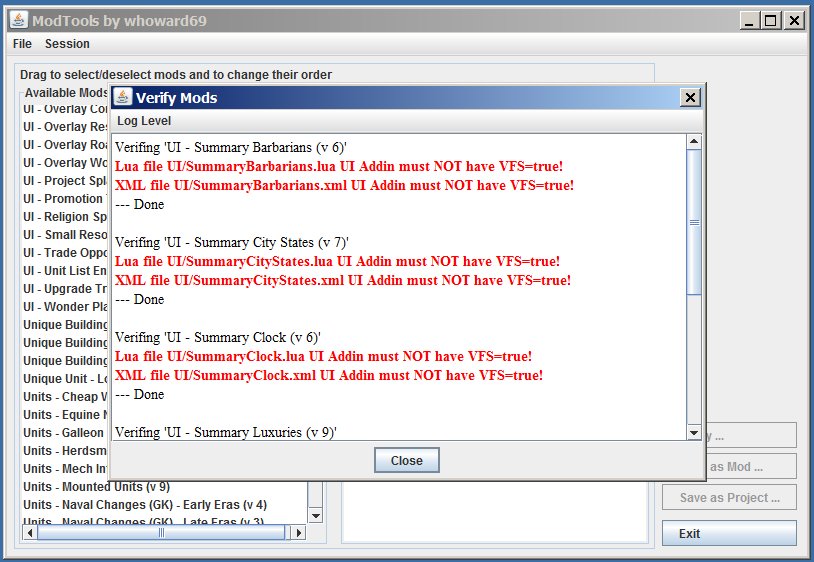
We can have the tool automatically fix common minor errors (like incorrectly setting VFS and recalculating MD5 values). From the "Session" menu, select "Preferences ..."
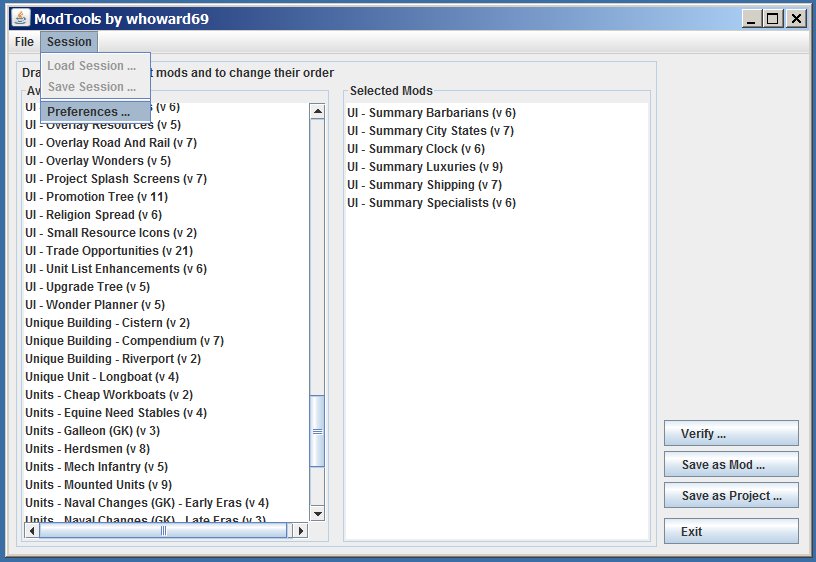
Enable the "Fix Minor Errors" option. We could also remove redundant files (typically .cpp/.h source code and readme.txt files)
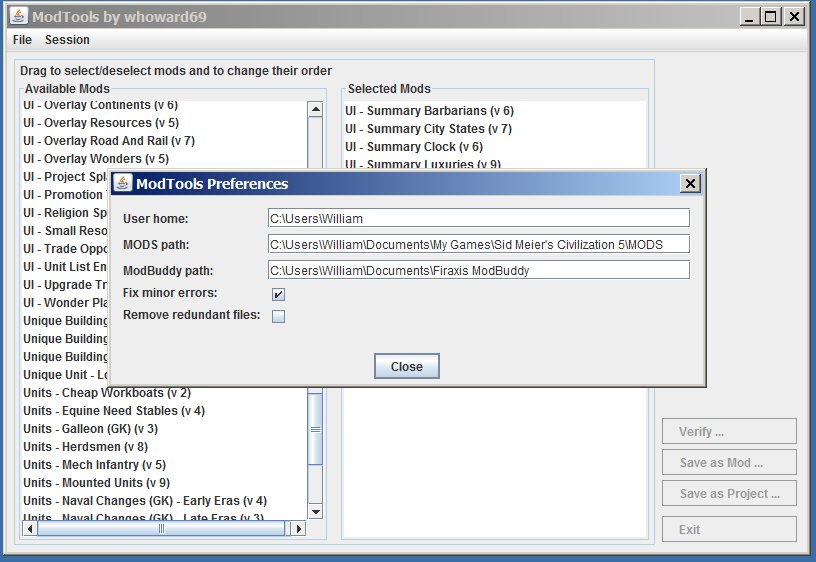
How To Combine Mods
With the six mods verified (and VFS issues being automatically fixed) we can merge them into a single combined mod.
Drag the mods into the order we want them to load (this affects the order database changes are applied and the load order of UI addins). Not really need for the UI - Summary mods, but I like to have them load in the same order they display. Click "Save as Mod ..." to start the merge process.
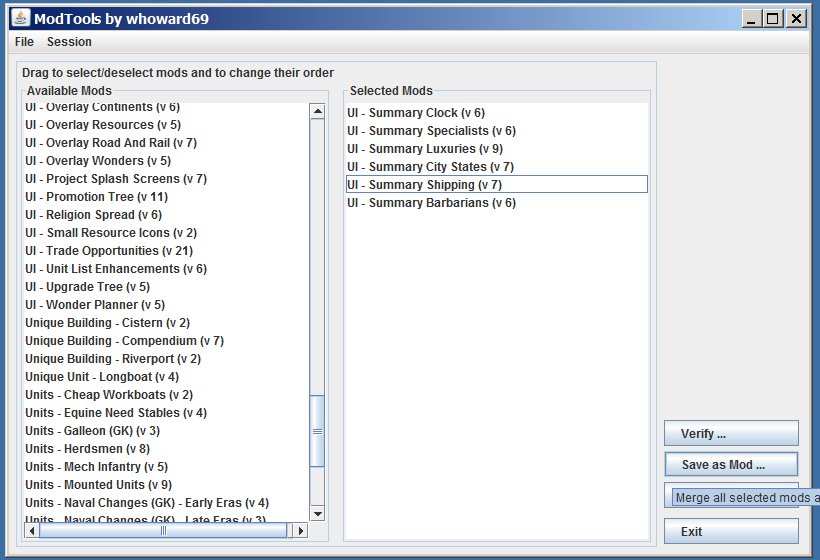
Enter the name of the combined mod, and click "OK".
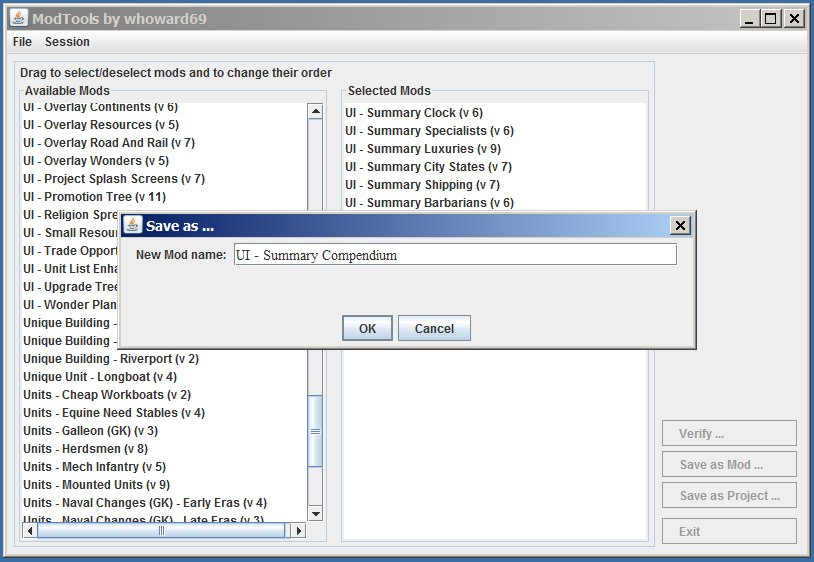
The report dialog opens, this time reporting that as it has fixed the VFS issues, merged each mod in sequence into the new compendium mod and ...
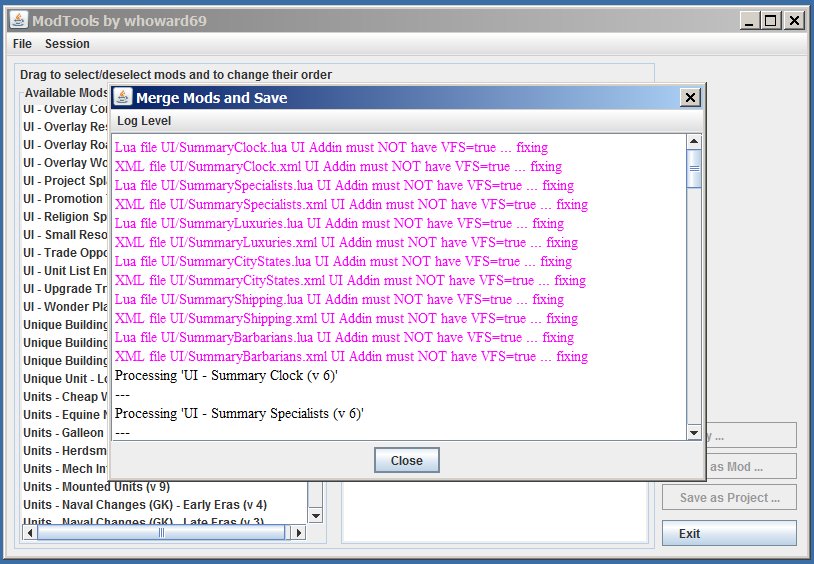
... then reports each file as it is copied into the new compendium mod.
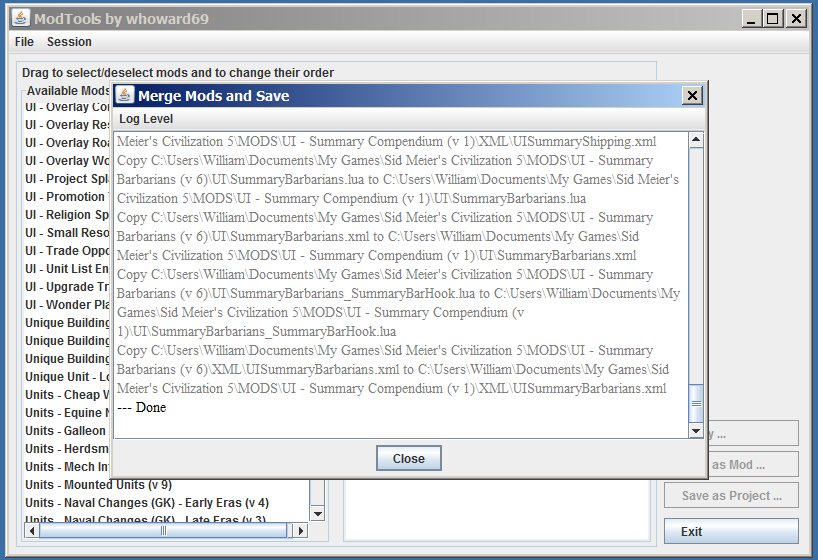
Typically we don't need to see the debug lines about copying files, so we can filter those out from the "Log Level" menu
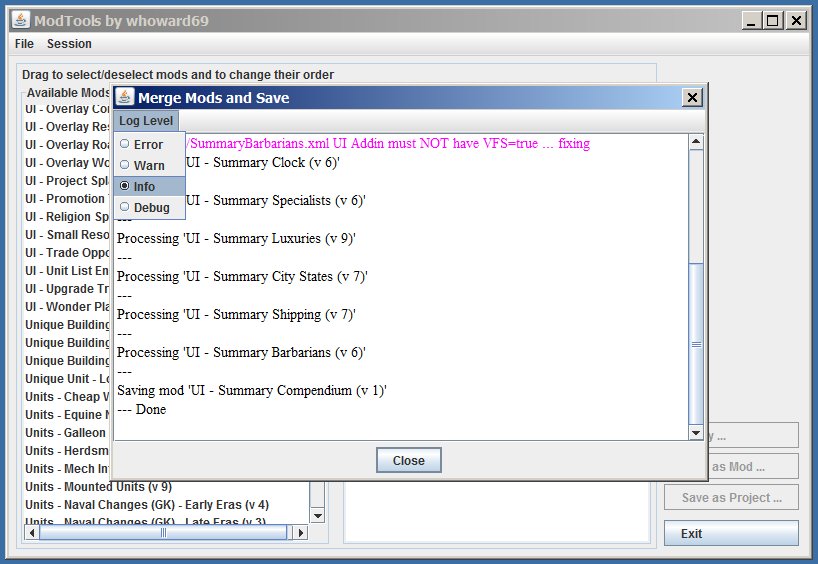
Looking in the MODS directory, we can see our new merged compendium mod. We could now delete the six individual mods and just load the single compendium mod.
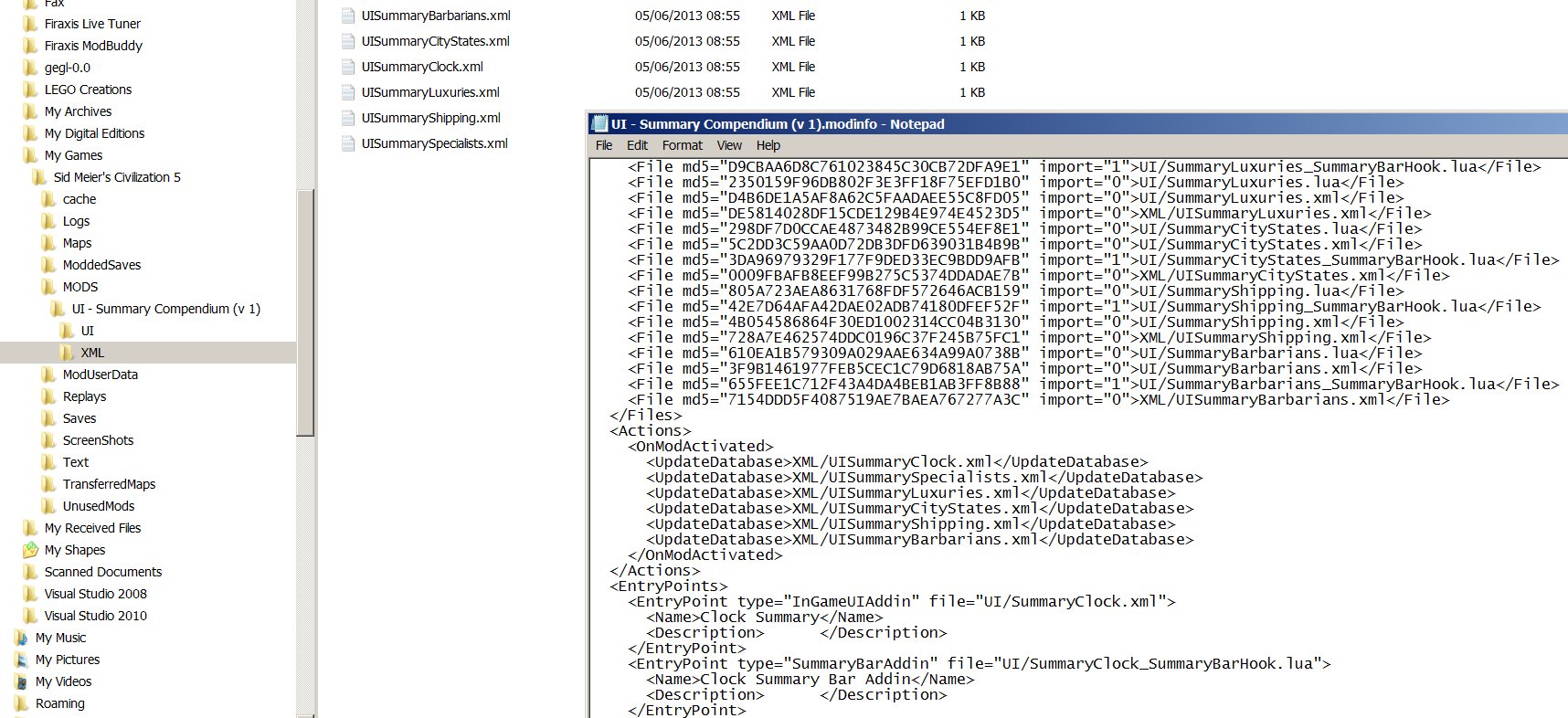
NOTE: The merged mod has been given a new GUID - that is, it doesn't reuse one from the component mods.
How To Create a Combined ModBuddy Project
So what if we want to abandon the six individual mods and just work with the combined one and add some additional features to our compendium? We need a ModBuddy project to do that.
Click the "Save as Project ..." button
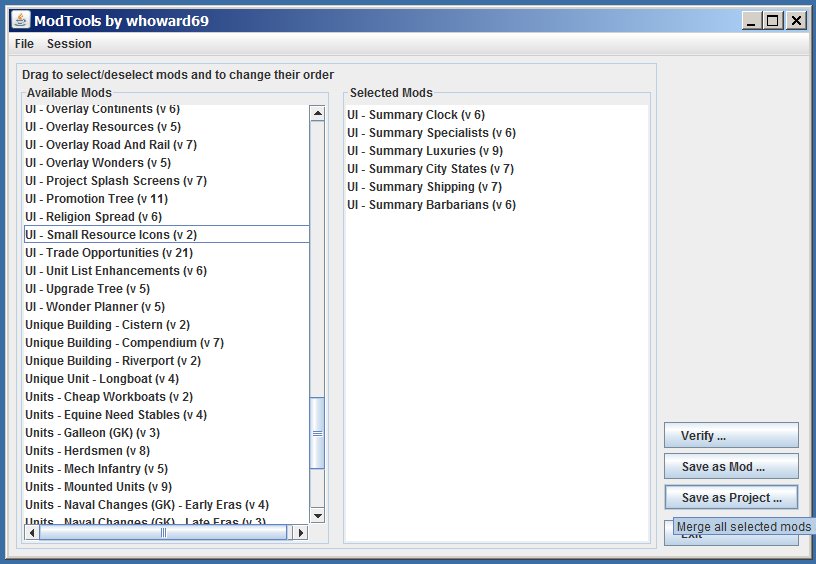
Enter the name of the new ModBuddy project, and click "OK"
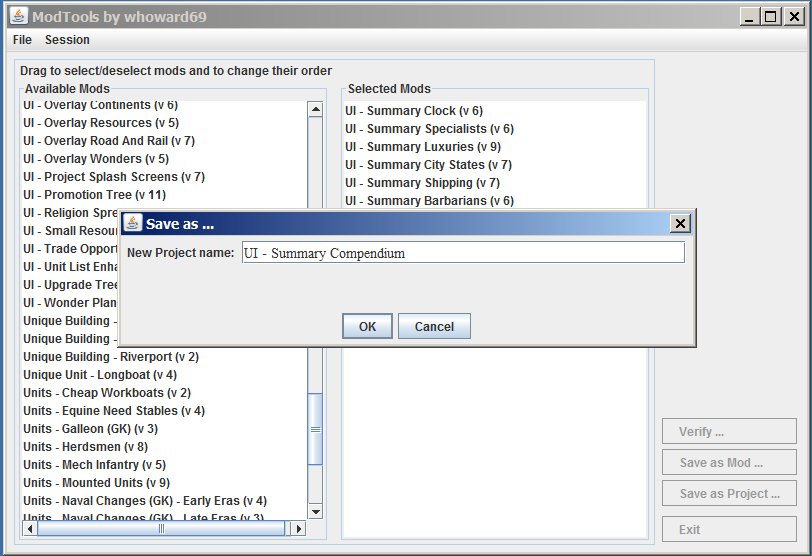
The report dialog will open showing the same process as when saving as a combined mod. When finished, check the ModBuddy directory, and we can see the new project
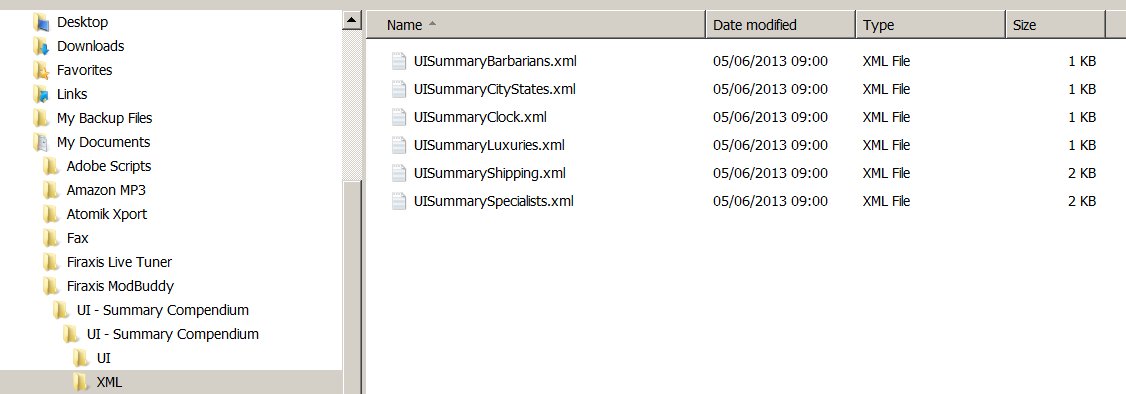
Open the "UI - Summary Compendium" project in ModBuddy. All the files are present, with associated update database action or addins, correct VFS settings etc.
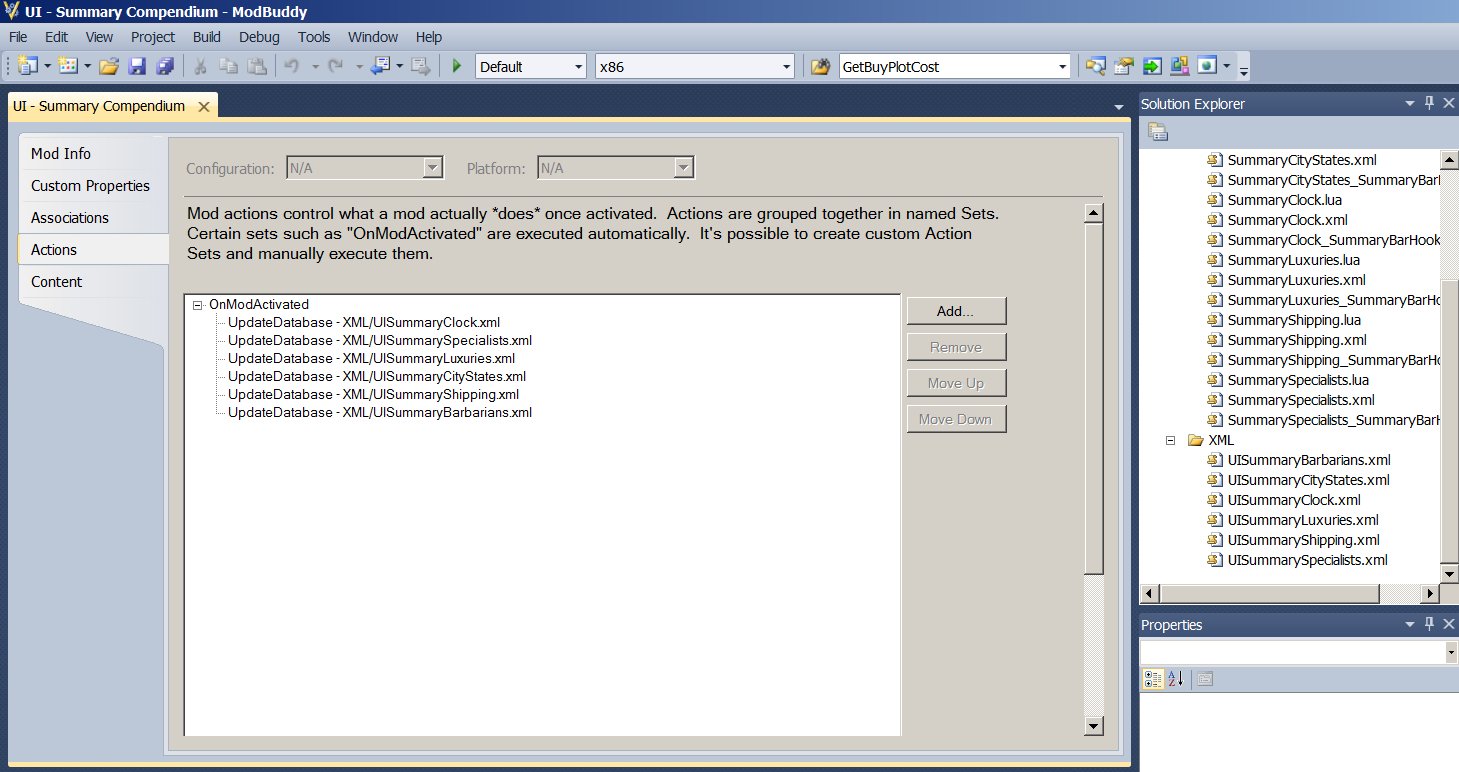
NOTE: A new GUID will be assigned if the new ModBuddy project merges two or more mods, but when recreating a ModBuddy project from a single mod the GUID from the mod will be reused.